

FREE TRIAL

24/7 SUPPORT

30 DAYS RETURN
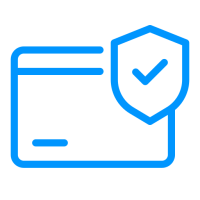
SECURE PAYMENTS
Contact Us
Live Chat Support
Live chat support provides real-time assistance, resolving issues quickly through instant messaging with support agents.
Certified Technician
A certified technician possesses specialized training and credentials, ensuring expert, reliable, and accurate technical support and service.
Easy Guidance
Unbox the printer, connect power, install cartridges and paper, connect to your computer, and install drivers.
Step-by-Step Guide
A step-by-step guide provides clear, sequential instructions to help complete tasks efficiently and accurately.
How To Connect Printer to Wifi
How to Set Up a New Printer on Windows and Mac Laptops: A Step-by-Step Guide
Setting up a new printer can seem daunting, but with the right guidance, you can have it up and running on your Windows or Mac laptop in no time. Whether you’re connecting via USB, Wi-Fi, or Bluetooth, this guide will walk you through the process step by step.
For Windows
For Mac
For Windows
For Windows Laptop/ PC
Step 1: Unbox and Prepare Your Printer
- Unbox your printer and remove all packaging materials.
- Place the printer near your laptop and ensure it’s plugged into a power source.
- Turn on the printer by pressing the power button.
Step 2: Install Ink or Toner and Load Paper
- Open the printer’s access door to install the ink cartridges or toner.
- Follow the instructions provided with your printer to install the cartridges correctly.
- Load the paper into the input tray, making sure it’s aligned properly.
Step 3: Connect the Printer to Your Laptop
- USB Connection:
- Connect the printer to your laptop using a USB cable. Windows should automatically detect the printer and install the necessary drivers.
- If prompted, follow the on-screen instructions to complete the installation.
- Wi-Fi Connection:
- On your printer, access the Wi-Fi setup menu (this may vary depending on the printer model).
- Choose your Wi-Fi network and enter the password.
- On your Windows laptop, go to Settings > Devices > Printers & Scanners.
- Click on Add a printer or scanner. Your printer should appear in the list.
- Select your printer and click Add device.
- Bluetooth Connection:
- Ensure Bluetooth is enabled on both your printer and laptop.
- Go to Settings > Devices > Bluetooth & other devices.
- Click Add Bluetooth or other device and choose Bluetooth.
- Select your printer from the list and follow the prompts to complete the setup.
Step 4: Install Printer Software (If Necessary)
- Some printers require additional software for full functionality. Visit the manufacturer’s website to download and install the latest drivers and software for your printer model.
Step 5: Print a Test Page
- After installation, print a test page to ensure the printer is working correctly.
- Go to Settings > Devices > Printers & Scanners.
- Select your printer, click on Manage, and then Print a test page.
For Mac
For Mac Laptop/PC
Step 1: Unbox and Prepare Your Printer
- Unbox the printer, remove any packaging materials, and place it near your MacBook.
- Plug the printer into a power source and turn it on.
Step 2: Install Ink or Toner and Load Paper
- Install the ink cartridges or toner according to the printer’s manual.
- Load the paper into the printer’s input tray.
Step 3: Connect the Printer to Your Mac
- USB Connection:
- Connect the printer to your Mac using a USB cable. macOS should automatically detect the printer and download the necessary software.
- If a prompt appears, follow the on-screen instructions to complete the installation.
- Wi-Fi Connection:
- On your printer, go to the Wi-Fi setup menu and connect to your Wi-Fi network.
- On your Mac, click on the Apple menu > System Preferences > Printers & Scanners.
- Click on the + button to add a printer.
- Your printer should appear in the list. Select it and click Add.
- Bluetooth Connection:
- Ensure that Bluetooth is enabled on both your Mac and printer.
- Open System Preferences > Bluetooth.
- Select your printer from the list and follow the on-screen instructions to complete the setup.
Step 4: Install Printer Software (If Required)
- Some printers may need additional software for full functionality. Visit the printer manufacturer’s website to download the latest drivers and software.
Step 5: Print a Test Page
- After setup, print a test page to ensure everything is working properly.
- Go to System Preferences > Printers & Scanners.
- Select your printer, click on Open Print Queue, and choose Print Test Page.
Troubleshooting Tips
- Printer Not Detected: Ensure the printer is turned on and properly connected to your laptop. Restart your laptop and try again.
- Wi-Fi Connection Issues: Make sure both your printer and laptop are connected to the same Wi-Fi network. Restart the router if necessary.
- Driver Installation Problems: Visit the printer manufacturer’s website for the latest drivers compatible with your operating system.

Contact
support@webnetspro.com
888-832-5509
1463 Chandler Drive Springfield, MO 65806
Copyright © 2024 webnetspro | Powered by webnetspro
